
2019年9月にiPhone 11/Pro/Pro Max、2020年4月はiPhone SE (第2世代)が発売されました。
新機種を購入して最初の作業がデータ移行ですね。
これまではiCloudまたはiTunesでバックアップをとって新端末で復元をしていました。
iCloudも十分便利ではじめて使ったときは感動したのですが、iOS12.4から「クイックスタート」というiPhone同士を近づけて直接、旧端末→新端末へデータ移行をできるようになりました。
iPhone7→iPhone11へのデータ移行に早速使ってみましたのでご紹介します。
アプリから写真まで古い機種を近づけるだけでデータ移行してくれるので感動モノですよ。
- iPhone11外観比較
- データ移行準備
- クイックスタートを使ってデータ移行
- SIMカード差し替え
- APN設定をして通信設定完了
- まとめ
- iPhone11用に購入した保護フィルムとケースはこちら
- こちらの記事もどうぞ
iPhone11外観比較


本体の下に、イヤホンと電源アダプタ、SIMカード取り出しツール。これは従来と同じだ。
iPhone11 Pro/Pro Maxの場合は18W出力のUSB Type-C(USB-C)電源アダプタと、USB-C – Lightningケーブルが同梱されているのでより高速の充電が可能です。

iPhone5, 7, 11の大きさ比較。
少し使えば大きさには慣れるものの片手操作だと落としそうで怖い。ケースは使わない派でしたが今回は購入しました。

iPhone XRとiPhone11は同じ大きさ。
レンズ部分とアップルのロゴの位置などが違いますね。
データ移行準備
データ移行前の準備は大きく3つ。
- 旧iPhone、新iPhone両端末ともiOS12.4以降にアップデート
- Apple IDとパスワードの確認
- アプリの引き継ぎ確認
何もしなくてOKなアプリも多いですが、多くの人が使うアプリで言うとLINEのアカウント引き継ぎやSuicaあたりが注意です。
クイックスタートを使ってデータ移行

iPhone11を起動して言語選択「日本語」を選びます。

するとクイックスタートの画面に。

旧iPhoneを近づけると自動で認識してくれます。(iPhone7の画面が割れて見づらくてすみません。)

旧iPhoneのカメラをiPhone11画面に向けます。
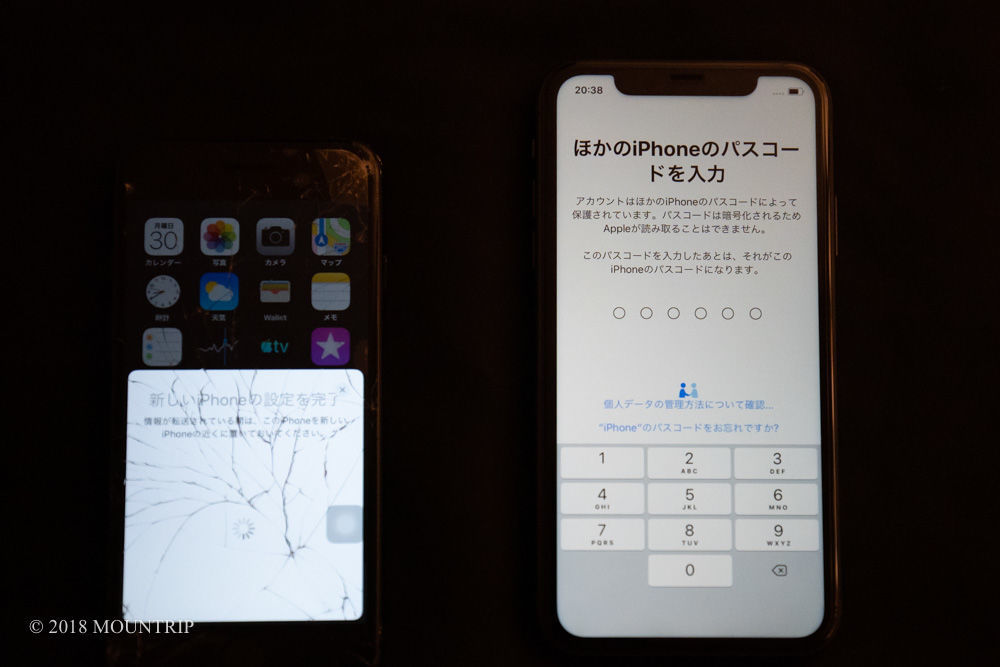
パスコードを入力すると下準備は終了。

少し待ちます。
その後、、Face IDやApple Payの設定画面に移りますがここではスキップすることも可能です。



いよいよデータ移行です。今まではiCloudでやっていましたが直接移行できます。

「iPhoneから転送」を選択したら待ち。

32GBのiPhone7で容量ほぼ使い切っている状態で、予測時間3分間。本当にそんなに早いのか?

さすがに3分間は無理でしたが5分間ほどで移行が完了しました。あらかじめ使っていないアプリを消すなどしておいたのが良かったのかもしれません。容量が多い方は念のためiPhoneを充電しながら待機した方が良さそうです。

iPhone11を再起動すると、アプリの配置含めて復元できました!
SIMカード差し替え
データ移行が完了したらSIMカードの差し替えです。
購入したiPhoneに付属のSIMカード取り出しツールを使って、小さな穴のところを押し込むとカードが出てきます。
iPhone11に入れ替えます。ちなみにiPhone7とiPhone11では入れる方向が表裏逆でした。カードの1つの角だけ欠けているので合うようにはめればいいので間違わないでしょう。

APN設定をして通信設定完了
私自身はワイモバイルを使っているので下記ページ記載の通り、APN設定をします。この設定はWi-Fi環境でやる必要があるのでご注意を。
まとめ
各アプリごとに微妙に設定し直しなどはありますが、「クイックスタート」によって旧iPhoneから新iPhoneに30分かからずにデータ移行ができてしまいました!
重要なデータなどはiCloudなどにバックアップをとっておいた方がいいですが、手軽に機種変更ができて以前よりハードルが下がりましたね。
ちなみに今回はiPhone7からiPhone11に変えましたが、大きな違いは
- 本体サイズが大きい
- カメラ性能の向上
- 処理速度の向上
- バッテリー持ちの向上
- Face ID追加
あたりになります。
カメラ性能に付いては↓こちらの記事でレビューしています。
iPhone11用に購入した保護フィルムとケースはこちら
こちらの記事もどうぞ



